马上注册,查询更多机械资源,享用更多功能,轻松畅享机械设计招标网。
您需要 登录 才可以下载或查看,没有账号?注册
×
KeyShot教程之给3D模型添加纹理
很多时候,创建好模型之后,我们都会希望给模型应用一些纹理,从而创建惊人的渲染效果,这些在KeyShot3D渲染软件中都可轻松实现,就是将纹理应用到模型上然后调整纹理那么简单。 开始操作之前请注意,KeyShot会导入所有的模型装配和组件,保留模型结构,如果你想面向相同的部件,实现不同的纹理/外观,只需在3D建模软件中给那些面雕刻不同的颜色。 步骤一:应用材质应用材质就是从材质库中拖放材质,该材质需接近于模型部件的组成材质,在本教程里,我们将标准的钢材质应用到万向接头的每个部件,稍微调整了下颜色。
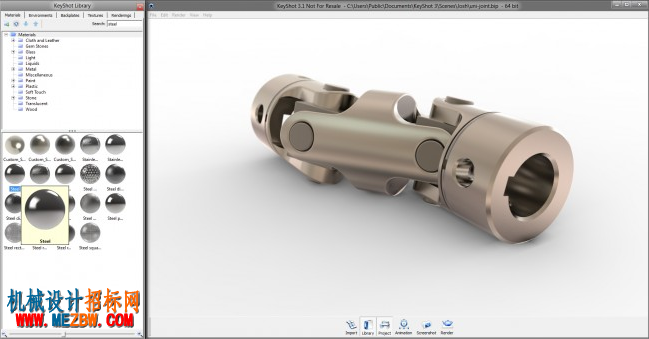
步骤二:应用纹理双击想要应用纹理的部分,点击纹理标签,针对金属,可以选择添加色彩贴图、凹凸贴图或者不透明贴图。双击色彩贴图,选择你创建好的图像用作为色彩贴图,凹凸贴图部分执行相同的操作。

步骤三:同步贴图进行下一步操作之前,需勾选“Sync(同步)”选项—很重要,这会在你缩放、移动贴图的时候让所有贴图保持对准。
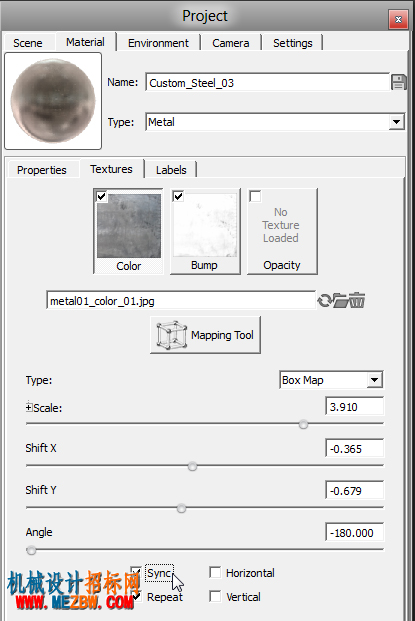
步骤四:设置贴图类型这一步开始改善纹理的外观,KeyShot里有7种类型的纹理贴图,分别为:平面X轴映射、平面Y轴映射、平面Z轴映射、盒贴图、UV坐标、球形映射和圆柱形映射,具体请参考KeyShot纹理概述和常用的贴图方法。 通常,盒贴图适用于大多数情况:
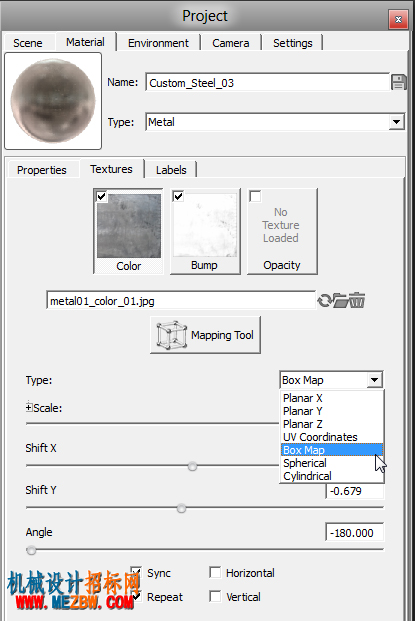
步骤五:调整贴图类型这一步需要做大量调整工作—缩放和定位贴图以实现你想要的外观。首先,在默认的启动环境中,根据你的喜好定位纹理方向,尝试不同的设置,调整凹凸高度、角度和范围,获得需要的位置和方向之后,最好锁定相机(选择相机选项卡,点击左上方的‘Unlocked’(解锁)按钮,将相机设置为“Locked(锁定)”)。 步骤六:调整照明和材质应用好纹理、设置好贴图以及锁定相机之后,接下来要微调照明和材质,这些都取决于个人爱好。更改设置时,最好先看看当前的值,以防后面再修改回来。

最终渲染的效果图:

-------------------------------------------------------------------------- 更多有关KeyShot 3D渲染软件的信息,请点击访问《设计软件-其他资源》了解更多。
|